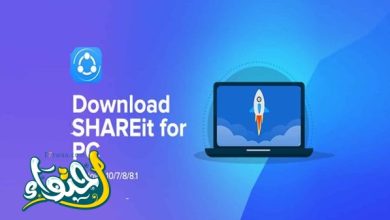كيفية أخذ سكرين شوت للكمبيوتر من الكيبورد
أسهل الطرق للقيام بأخذ لقطة شاشة، تتم عن طريق استخدام اختصار لوحة المفاتيح : PrtScn ( طباعة الشاشة )، أو CTRL + PrtScn، سنجد على لوحة المفاتيح مفتاح مكتوب عليه PrtScn، من خلال الضغط عليه سيقوم الويندوز بإنشاء لقطة شاشة للشاشة بأكملها وحفظها في الحافظة، ولن يتم تخزينها تلقائيا في القرص الصلب، لذا يجب فتح برنامج تحرير الصور مثل الرسام أو ” paint ” بالإنجليزية، ولصق الصورة من الحافظة، بعد ذلك، يمكنك حفظها وحتى إجراء بعض التعديلات الأساسية عليها، مثل قصها .
إذا كنت تريد التقاط لقطة شاشة للشاشة بأكملها وحفظها كملف على القرص الصلب، دون استخدام أي أدوات أخرى، فيجب الضغط على Windows + PrtScn على لوحة المفاتيح، حيث يقوم Windows بتخزين لقطة الشاشة في مكتبة الصور، في مجلد لقطات الشاشة، يدعى الملف ” Screeenshot ( number ) png”، حيث يختلف العدد هنا بناءً على عدد لقطات الشاشة التي قام المستخدم بالتقاطها .
خطوات اخذ لقطة لشاشة الكمبيوتر
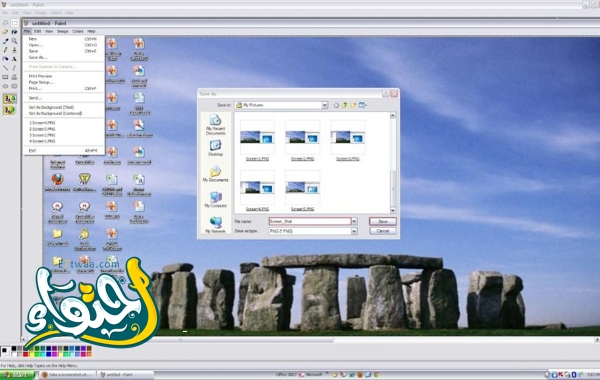
كيفية أخذ لقطة شاشة
ويتم ذلك عن طريق الضغط على مفتاح Prt Sc على لوحة المفاتيح، سيؤدي ذلك إلى لقطة شاشة لشاشة الكمبيوتر وحفظها في الحافظة، وبالنسبة لبعض أجهزة الكمبيوتر، يجب الضغط على مفتاح Prt Sc فقط، وبالنسبة لأجهزة كمبيوتر أخرى، يجب الضغط على مفتاح Fn في نفس الوقت .
فتح الرسام ” paint “
من خلال قائمة ابدأ ” start “، والنقر مرتين على الأيقونة الخاصة ببرنامج الرسام لفتح البرنامج، أو من خلال الذهاب إلى سطح المكتب ” الـ desktop “، ثم النقر مرتين على الأيقونة لفتح البرنامج، أما في ويندوز 8 أو 8.1، فتتم من خلال شريط جانبي، حيث يجب الذهاب إلى الشريط الجانبي، ثم النقر فوق بحث، وكتابة الرسام أو paint، ثم النقر على الأيقونة لفتح البرنامج، أو من خلال البحث في قائمة start، من خلال الذهاب لها، ثم النقر على السهم المتجه لأسفل في الزاوية السفلية اليسرى، وكتابة Paint في مربع البحث، ثم النقر على البرنامج لفتحه، وبدلا من البحث يمكن أيضا التمرير حتى يتم إيجاد البرنامج .
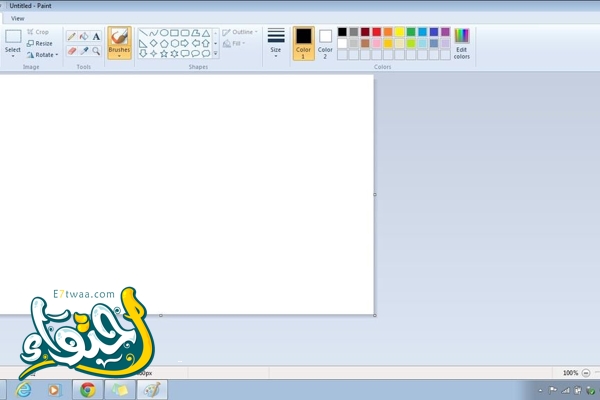
لصق لقطة الشاشة
يتم ذلك من خلال الضغط على Ctrl + V على لوحة المفاتيح، أو كلمة past ” لصق ” أعلى يسار برنامج الرسام، سيؤدي هذا إلى لصق لقطة الشاشة التي تم التقاطها للتو .
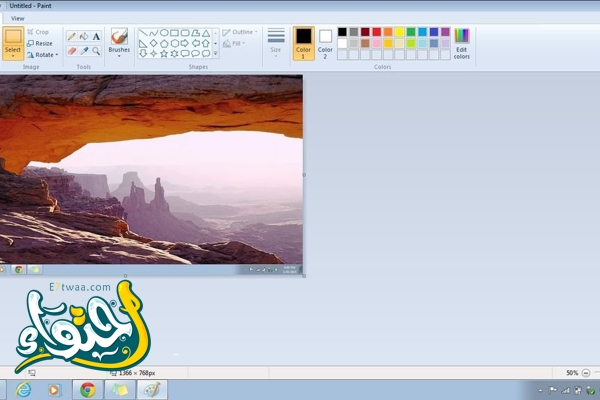
حفظ لقطة الشاشة
1- الذهاب إلى ملف أو file .
2- الضغط على حفظ باسم ” save as ” .
3- تحديد الصيغة المرغوبة ولتكن JPEG أو PNG أو BMP أو GIF، إلا أن JPEG يعد أفضل صيغة .
4- كتابة اسم للصورة والذي نريد أن نحفظ الصورة به .
5- النقر فوق حفظ أو SAVE .
6- الخروج من البرنامج .
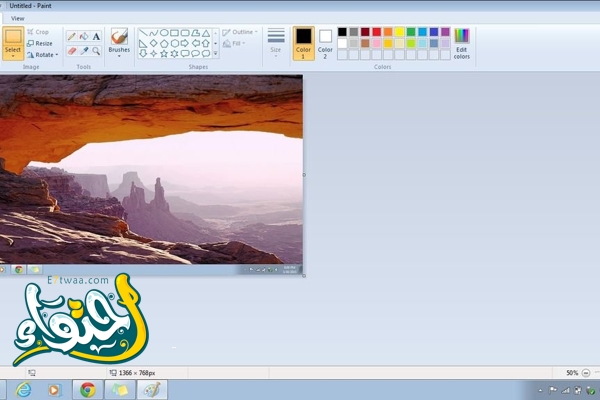
فتح لقطة الشاشة
1- الذهاب إلى الصور أو Picture .
2- النقر مرتين على سلة المهملات لفتحها .
3- انقر مرتين على الصور .
4- هذا المكان هو الذي يتم فيه حفظ لقطة الشاشة .
ملاحظات أخرى
يجب أن تعمل الطرق الثلاثة الأولى بشكل جيد على أجهزة الكمبيوتر العادية، ومع ذلك، إذا كان هناك كمبيوتر محمول ” لاب توب “، أو جهاز قابل للتحويل مع مفتاح Fn، فإن مفتاح PrtScn سيفعل أشياء أخرى أيضًا، وليس فقط أخذ لقطات الشاشة، لذلك، عند الضغط على مفتاح PrtScn، لن يأخذ لقطة شاشة، بدلاً من ذلك، يجب استخدام أحد اختصارات لوحة المفاتيح التالية :
1- Fn + PrtScn يصنع لقطة شاشة للشاشة بأكملها وينسخها إلى الحافظة، وهو ما يعادل الضغط على مفتاح PrtScn العادي .
2- Fn + Windows + PrtScn يأخذ لقطة شاشة للشاشة بأكملها ويحفظها كملف على القرص الصلب، دون استخدام أي أدوات أخرى، حيث يقوم Windows بتخزين لقطة الشاشة في مكتبة الصور، في مجلد لقطات الشاشة .
3- Fn + Alt + PrtScn يأخذ لقطة شاشة من النافذة النشطة، وهو ما يعادل ضغط Alt + PrtScn على لوحة مفاتيح العادية .
4- في بعض لوحات المفاتيح، قد لا يقوم الزر PrtScn بتنفيذ إجراءين أو أكثر، ومع ذلك، فإنها لن تعمل حتى تضغط على مفتاح قفل Fn في مثل لوحات المفاتيح، يعمل مفتاح Fn كقفل للمفاتيح ومفاتيح الوسائط المتعددة في الأعلى، بما في ذلك مفتاح Print Screen .
هناك العديد من الطرق التي يمكن للمستخدم اتباعها من أجل تصوير شاشة الكمبيوتر
إذ يمكن استخدام الطرق التقليدية، وذلك من خلال الضغط على مفاتيح معينة على لوحة جهاز الكمبيوتر، وتختلف هذه المفاتيح باختلاف نظام تشغيل جهاز الكمبيوتر ما بين ويندوز وماك، أو يمكن تنزيل البرامج والتطبيقات المتخصصة في أخذ صورة لشاشة الكمبيوتر، وتختلف هذه البرامج قليلًا في الخيارات التي توفرها للمستخدم ومدى سهولة استخدامها، لكن في جميع الأحوال يجب الحرص على اختيار البرنامج الذي يتوافق مع نظام تشغيل المستخدم.