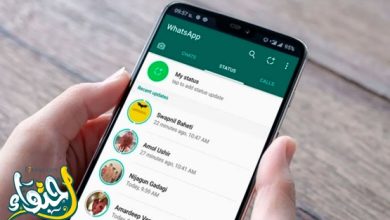إذا كان لديك أيضًا جهاز iPhone وترغب في نقل بياناته إلى نظام Windows ، فقد يكون لديك شك مماثل. نظرًا لأن أجهزة iOS لا تعمل مثل هواتف Android في بعض الأحيان ، فقد يواجه بعض الأشخاص هذه المواقف. الخبر السار هو أن هناك عدة طرق لنقل الصور من iPhone إلى الكمبيوتر يمكن لأي شخص تجربته. في هذا المنشور ، سأعلمك كيفية نقل الصور من iPhone إلى الكمبيوتر عبر 4 تقنيات خالية من المتاعب.
نقل الصور والفيديوهات والملفات من الايفون للكمبيوتر والعكس (PC أو Mac)
يقوم الكثير من الأشخاص بمزامنة أجهزتهم التي تعمل بنظام iOS مع حساب iCloud. نظرًا لأن Apple توفر فقط 5 جيجابايت من مساحة التخزين المجانية لكل حساب iCloud ، يمكنك استخدامه للحفاظ على أمان بعض صورك. لاحقًا ، يمكنك مزامنة مكتبة صور iCloud مع جهاز الكمبيوتر الذي يعمل بنظام Windows 10 باستخدام تطبيقه المخصص. إليك كيفية نقل الصور من iPhone إلى الكمبيوتر بمساعدة iCloud.
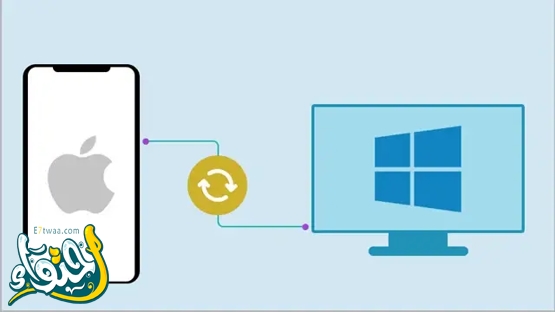
النقل عن طريق استخدام كابل USB
- عليك أن تقوم بتوصيل iPhone بالكمبيوتر عن طريق استخدام كابل USB.
- عند الاتصال بالكمبيوتر، ستظهر نافذة تطلب منك السماح للكمبيوتر بالوصول إلى الصور والفيديوهات على iPhone، واختر “السماح” أو “ثقتي” على الجهاز الخاص بك.
- بعد ذلك، افتح مستكشف الملفات على الكمبيوتر وابحث عن جهاز iPhone المتصل في قائمة “الأجهزة المحمولة” أو “الأجهزة المحمولة والتخزين”.
- انتقل إلى مجلد الصور على جهاز iPhone، وسوف تجد صورك المخزّنة في مجلد مسمّى بـ “DCIM” أو “الصور”.
- حدد الصور التي ترغب في نقلها إلى الكمبيوتر، ثم انسخها والصقها في مجلد على الكمبيوتر الخاص بك.
تابع المزيد: نقل الملفات بين الكمبيوتر والجوال بواسطة برنامج ” shareit
النقل عن طريق استخدام خدمات السحابة
- إذا كنت تستخدم خدمة السحابة مثل iCloud أو Google Photos، يمكنك تحميل صور iPhone إلى السحابة ومن ثم تنزيلها على الكمبيوتر.
- قم بتنشيط خدمة السحابة على iPhone الخاص بك (مثل iCloud) وقم بتمكين مزامنة الصور.
- بعد ذلك، يتم تحميل الصور تلقائيًا إلى السحابة.
- الآن، قم بتسجيل الدخول إلى حساب السحابة على الكمبيوتر الخاص بك، سواء كان iCloud أو Google Photos أو أي خدمة أخرى.
- استعرض الصور المرتبطة بحسابك وحدد الصور التي ترغب في تنزيلها على الكمبيوتر، ثم قم بتنزيلها.
النقل عن طريق البريد الإلكتروني
- افتح تطبيق البريد الإلكتروني على iPhone الخاص بك وقم بإنشاء رسالة جديدة.
- أرفق الصور التي ترغب في نقلها بالرسالة.
- أدخل عنوان البريد الإلكتروني الخاص بك في حقل المستلم وأرسل الرسالة.
- الآن، افتح بريدك الإلكتروني على الكمبيوتر واعثر على الرسالة التي أرسلتها من iPhone.
- قم بتنزيل المرفقات المرتبطة بالرسالة وستحصل على الصور على الكمبيوتر الخاص بك.
تابع المزيد: طريقة عمل QR Code لصورة
النقل عن طريق استخدام تطبيقات النقل اللاسلكي

- يوجد العديد من تطبيقات النقل اللاسلكي المتاحة التي تمكنك من نقل الصور بين iPhone والكمبيوتر دون الحاجة إلى كابل USB.
- قم بتنزيل وتثبيت تطبيق نقل الصور اللاسلكي على iPhone الخاص بك وعلى الكمبيوتر الخاص بك.
- اتبع التعليمات المقدمة في التطبيق لإقامة اتصال بين iPhone والكمبيوتر في نفس الشبكة اللاسلكية.
- بمجرد إقامة الاتصال، يمكنك تصفح ونقل الصور بسهولة من خلال واجهة التطبيق.
النقل عن طريق استخدام تطبيق Files (الملفات)
- تطبيق Files موجود بشكل افتراضي على iPhone ويمكن استخدامه للوصول إلى الملفات المخزنة على الجهاز.
- قم بفتح تطبيق Files على iPhone الخاص بك.
- انتقل إلى قسم “مواقع” في أعلى الشاشة وحدد “iPhone” للوصول إلى الملفات المحلية.
- ابحث عن مجلد الصور في تطبيق Files، وقد يكون المجلد مسمى بـ “صور” أو “DCIM”.
- افتح المجلد وحدد الصور التي ترغب في نقلها إلى الكمبيوتر.
- اضغط على زر “شارك” (الذي يعتمد على نسخة iOS المستخدمة) واختر الخيار “حفظ الصور” أو “حفظ في ملفات”، ثم حدد موقعًا على الكمبيوتر لحفظ الصور فيه.
مزامنة صور iPhone مع iCloud
أول شيء يجب فعله هو رفع صور iPhone الخاصة بك على iCloud. للقيام بذلك ، انتقل إلى Settings > Photos وقم بتشغيل ميزة “iCloud Photo Library”. سيؤدي هذا إلى تحميل صور iPhone الخاصة بك على iCloud. فقط تأكد من أن لديك مساحة كافية متوفرة على iCloud الخاص بك.
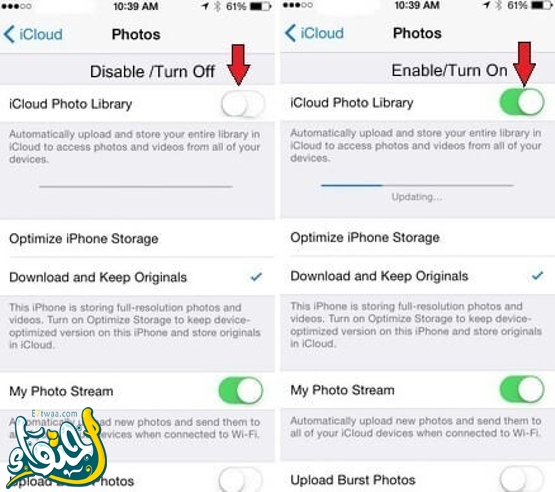
مزامنة صور iCloud على Windows 10
عظيم! بمجرد تحميل بياناتك على iCloud ، يمكنك استيراد الصور من iPhone إلى Windows. لهذا ، تحتاج إلى تثبيت وتشغيل تطبيق iCloud على نظام Windows الخاص بك. قم بتسجيل الدخول إلى حساب iCloud ذاته الذي تمت مزامنته مع هاتفك وتمكين مزامنة الصور.
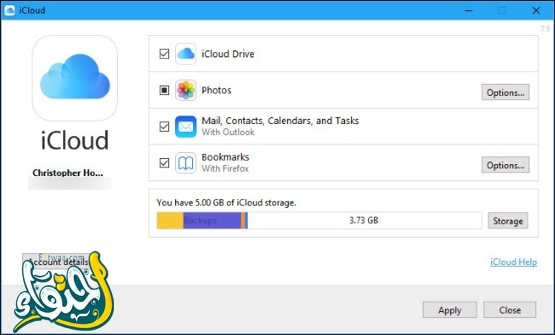
يمكنك أيضًا النقر فوق زر “Options” المجاور لعلامة تبويب “Photos”. الآن ، تأكد من تشغيل ميزة المزامنة لـ ” iCloud Photos Library”. يمكنك أيضًا تحديد الموقع حيث ترغب في حفظ الصور المتزامنة على جهاز الكمبيوتر الخاص بك هنا.
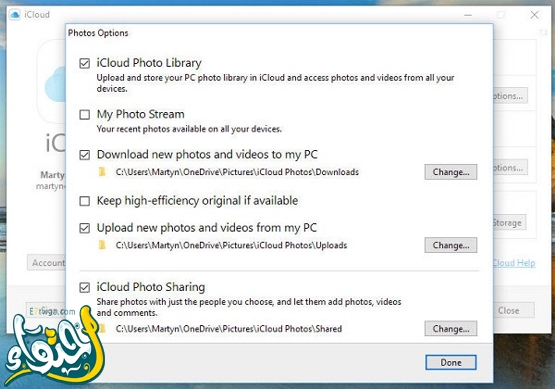
وإلى هنا نكون قد عرضنا عليكم العديد من الطرق التي تجيب عن سؤال كيفية نقل الصور من الآيفون إلى الكمبيوتر.